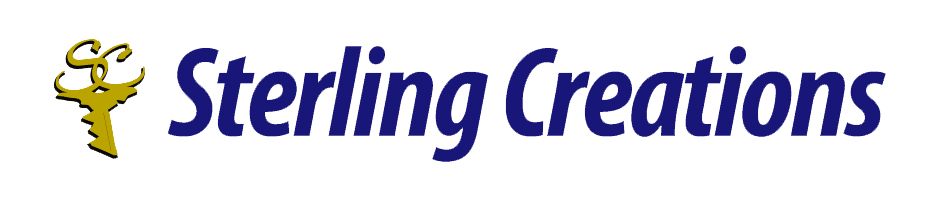Hello everyone! Welcome to my “Ten Tips” series, where each month I’ll be sharing 10 tips on various pieces of technology. This would include tips on popular screen readers, office software, and browsers.
If you have any suggestions on what you would like me to share, then by all means! Write to me at donnajodhan@sterlingcreations.ca.
For this month:
Ten Tips for Learning Google Chrome
- Utilize Keyboard Shortcuts: Learning keyboard shortcuts can significantly improve your efficiency. Common shortcuts include Ctrl+T to open a new tab, Ctrl+Shift+N for a new incognito window, and Ctrl+W to close the current tab.
- Sync Your Devices: Sign in to Chrome with your Google account to sync bookmarks, history, passwords, and settings across all your devices. This ensures a seamless browsing experience.
- Customize Your Homepage: Set up your preferred homepage or pages that open when you start Chrome. Go to Settings > On startup, and choose the options that best suit your needs.
- Manage Extensions: Enhance your browser’s functionality by installing extensions from the Chrome Web Store. Manage them by navigating to chrome://extensions/, where you can enable, disable, or remove them.
- Use the Omnibox Efficiently: Chrome’s address bar, the Omnibox, can be used for more than just entering URLs. You can perform calculations, search your bookmarks, find answers, and more directly from the Omnibox.
- Pin Tabs for Easy Access: Pin frequently used tabs to keep them accessible and save space. Right-click on a tab and select “Pin.” Pinned tabs stay on the left side of the tab bar.
- Take Advantage of Incognito Mode: Use Incognito Mode (Ctrl+Shift+N) for private browsing sessions that don’t save your history, cookies, or site data after you close the window.
- Explore Developer Tools: For web developers, Chrome’s Developer Tools (accessed by pressing F12 or right-clicking on a page and selecting “Inspect”) offer a range of features for debugging and optimizing websites.
- Manage Passwords Securely: Chrome has a built-in password manager. Go to Settings > Passwords to view, manage, and auto-fill passwords securely. You can also generate strong passwords.
- Use Tab Groups: Organize your tabs by grouping them. Right-click on a tab and select “Add to new group.” You can name and color-code groups to keep your tabs organized and easy to navigate.
These tips should help you become more proficient with Google Chrome and make your browsing experience more efficient and enjoyable.
To contact me, please send an email to info@sterlingcreations.ca.
I’m Donna J. Jodhan (sight-loss coach and accessibility advisor).