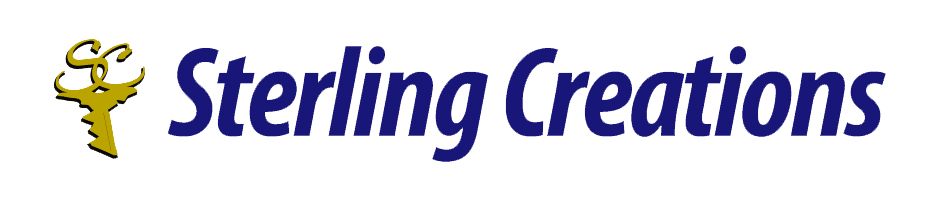How to Connect to Hidden Wireless Networks
Greetings! I’m Mark Micheau, manager of research and translation services at www.sterlingcreations.ca.
Well, it’s the middle of the week and August is just speeding along. Summer is great and I just love all of the wonderful things to be done outdoors.
Today, I have a great article to share with you and I hope you find it useful.
Take care now and enjoy your day.
+++++++++++++++
A Dan Thompson contribution
How to Connect to Hidden Wireless Networks
I must admit I have not tried this but thought there those network wizards out there who might find this useful.
From Gizmo Daily Tech Treets
Here is a direct link to the page whith the article.
The article is also below. It is not very long.
Hidden wireless networks are those networks which do not broadcast their Network ID, SSID. While not that many people use such networks, it definitely ads a bit more security to have your home wireless network hidden from unwanted guests. In this guide I will share with you what details you need to know in order to connect to such networks and what are the steps for making a successful connection.
Step 1: Get the Details of the Hidden Wireless Network
First and foremost, you need to know all the identification and connection details of the hidden wireless network you want to connect to. Therefore, open your router’s configuration page and go to the Wireless configuration menu. Write down the values for the Network ID (SSID)
and Security fields. Depending on what type of security your wireless network has, you will need to write down the value of another important field, as following:
For WEP security – note the value of the WEP Key field.
For WPA-PSK, WPA2-PSK(AES) security – note the value of the Preshare Key field.
NOTE:
If your wireless network has no security enabled, then you need to know only the value of the Network ID (SSID) field.
802.1X, WPA and WPA2(AES) security is generally used in enterprise networks and most likely your laptop will be pre-configured to connect to your corporate wireless network. Therefore this guide won’t apply to corporate networks.
Once you have all these three details, you can go ahead with step 2.
Step 2: Start the “Set Up a Connection or Network” Wizard
To do this, you need to open the Network and Sharing Center
: go to
Start Menu -> Control Panel -> Network and Internet -> Network and Sharing Center. In the Network and Sharing Center window you will see lots of shortcuts. Click on the one that says “Set up a new connection or network”
Wireless Networks
The “Set Up a Connection or Network” wizard will now start. From the list of available options, select “Manually connect to a wireless network” and click on Next.
Wireless Networks
Step 3: Complete the Details of the Wireless Network
Now you will have to complete all the fields shown in this window. The first one is called Network name. In it, type the name of the wireless network you want to connect to, which is the equivalent of the Network ID (SSID) field from your router’s wireless configuration menus.
Wireless Networks
The next field that needs to be completed is the Security type used by your wireless network. Depending on the type of security used, make the following selection:
For WEP security – select WEP.
For WPA-PSK security – select WPA-Personal.
For WPA2-PSK(AES) security – select WPA2-Personal.
NOTE: If your wireless network has no security enabled, then select No authentication (Open)
Wireless Networks
Now it is time to select the appropriate type of encryption. If you are using WPA2-PSK(AES) security, make sure you select AES. Otherwise, leave the default value Windows 7 gives you.
Wireless Networks
For WEP, WPA2 Personal and WPA Personal you will have to enter the security key:
For WEP security – the value of the WEP Key field.
For WPA-PSK, WPA2-PSK(AES) security – the value of the Preshare Key field.
Wireless Networks
If you are in a public environment, then it is a good idea to check the Hide characters box. Also, don’t forget to check the other two boxes:
“Start this connection automatically” and “Connect even if the network is not broadcasting”
These two allow you to connect automatically to the hidden wireless network. Once all data is completed, click on Next.
When done, you will see a message which says that you have successfully added the wireless network to your computer. If you are unsure on any of the settings, you can click on “Change connection settings” and review them all.
Wireless Networks
This will open a window where you can change all your settings.
It can be opened at any time by going to Control Panel -> Network and Internet -> Network and Sharing Center -> Manage Wireless Networks and double clicking on the wireless network.
Wireless Networks
When done, Windows 7 will automatically connect to the hidden wireless network. Also, the wireless network icon from the taskbar will change.
Wireless Networks
Conclusion
As you can see from this guide, connecting to hidden wireless networks requires a bit more work than connecting to public ones. However, if you pay a bit of attention and don’t skip any of these steps, it can be done in just a few minutes.
If you have any questions about the tips posted in Dan’s Tech tips, please contact Dan at the following email address:
_________________________
If you would like to learn more about us and the services we offer, then please visit www.sterlingcreations.ca
If you would like to keep abreast of some of the most important happenings affecting your lives today, then please visit http://www.sterlingcreationsdesk.blogspot.com. There you will get the latest news roundups on such topics as:
Stress, anxiety, and depression. News for retirees, seniors, and aging baby boomers. Security tips for home computer users. Home business opportunities, Internet business opportunities, small business opportunities, business opportunities in Asia. You will also learn how to obtain tremendous personal and financial satisfaction by selling your knowledge and experience.
]]>
Related